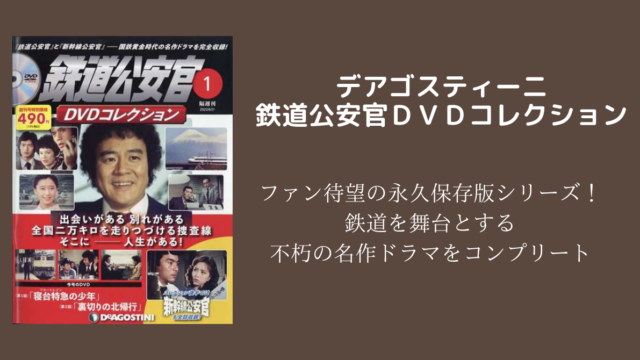昨日、Twitterを見ていたら
「スマホで描いたイラストは名刺サイズでプリントアウトできるの?」という書き込みを読んで

できるよ!
と、つぶやいた私。
問題は・・・
- パソコンを持ってる?
- プリンタを持っている?
- アプリは?
ということで、スマホだけで処理をする方法を話した方がいいのかな?という結論に。
手っ取り早いのは・・・
- 名刺作成アプリを使って、作った画像を利用した名刺を作る
- コンビニで印刷する
コレだよね。コレが一番、手間がかからないような気もする
「BiziCard」というアプリなら、コンビニでも印刷できるみたいです。
けど・・・だけど・・・
イラストを描ける人は、名刺のデザインもできちゃうんだよね。アプリを使うより、素敵な名刺が作れちゃうんだよね。
それじゃ、何をアドバイスをすれば良いのかな?
- 名刺サイズに変更する
- 作った名刺サイズの画像を印刷する
この2点かな?
うーん。
どちらも、説明が難しいかも(笑)
それじゃ、名刺サイズに加工してあげればいいかと・・・
というわけで、昨夜は、名刺サイズに加工したり、A4サイズのPDFファイルを作ってみました。
次回、自分も名刺を作りたくなったときのために、記録しておく。
2023/07/14:Googleスプレッドシートで名刺作成ページへリンクしました
2022/02/26:Canvaで名刺を作ってみたを追記
2021/11/07:名刺も簡単に作れる!を追記しました
スマホで撮影した写真や描いたイラストで名刺を作ろう!
すべて、スマホで作業しております。
使うアプリによって、作業の仕方が変わるため、アプリの使い方は各自で調べてくださいませ。
名刺サイズを確認しよう
名刺印刷をするためには、名刺の大きさを知る必要があります。
名刺の基本サイズは91mm×55mmで
使っているアプリによっては、用紙サイズをmmで設定できるものもあるので、mmで設定できるようだったら、このままでOKです。
解像度を設定するアプリもあるので
解像度とかdpiとか、詳しい説明は省くけど、数値が大きくなればなるほど、画像が綺麗になります。
解像度が高ければ高いほど良いのかというと、そういうわけでもなくて、使う機器によっても適切な解像度があります。
印刷するのなら300dpiで十分です。
350dpiは私の好み (^^ゞ
単位を「mm」から「ピクセル(画素数)」に変更する
コンピュータでは「mm」ではなく「ピクセル」という単位で画像のサイズを表現します。※詳しくは調べてね。
というわけで、名刺のサイズ「mm」を「ピクセル」に変更する必要があります。
お絵かきアプリとか、画像加工アプリとかのサイズを650×1075ピクセルに設定します。
私は、350dpiで作るので、もっと大きな画像になります。
後は作ったイラストとか、撮影した写真を
コピペしたり、読み込んで画像のサイズを変更すればOKです。
※使っているアプリで使い方が変わります。
アイビスペイント
Pixiv Sketch
Photoshop sketch
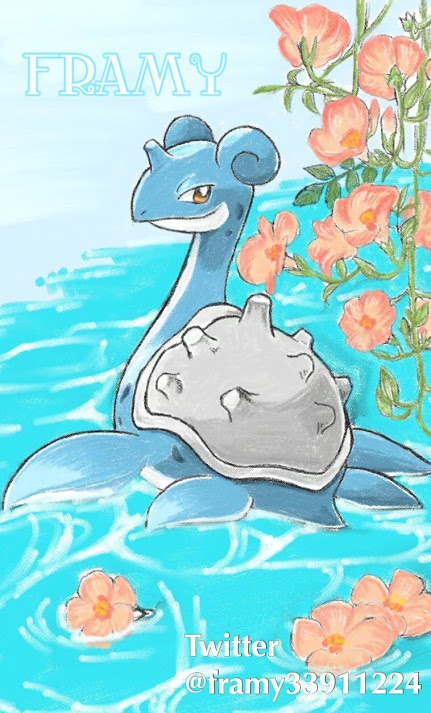
作った名刺画像を印刷する
私、勝手にペーパーレス推進委員のため、プリンタは持っていないんですよね。印刷しなきゃいけないような場面もなく、必要なときは、サイトに載せて、読んでねって言って終わっちゃう人なので (^^ゞ
というわけで、印刷に関しては、実際に確認が取れていません。
そのため、成功するかどうかもわかりません。
分割印刷を利用する
「分割印刷」という機能を利用して、名刺を作ろう!
昔からある機能なので、今のプリンタも付いているんじゃないかな?と思うという、不確かな記憶で話します (^^ゞ
写真 ー 印刷 と選ぶと、プリンタの設定する画面が出るので、「写真割り付け」とか「写真分割」という画面が表示されたら、そこから、1枚に印刷したい名刺の数を設定します。
ホント、ごめんね。
過去の不確かな記憶で書いているんで・・・
名刺なら「8枚」とか「10枚」と設定します。
「4枚」とかにすれば、オリジナルメモ帳も作れて便利です。
詳しくは使っているプリンタの説明を見てね
コンビニプリンタでも分割プリントができる
何度も言いますが、勝手にペーパーレス委員なので、詳しい使い方はわかりません。ごめんね。
セブンイレブンのマルチコピー機
写真印刷の機能を利用すると「分割プリント」を選択するとできるらしいです。
写真L版で名刺2枚分が印刷できるはず
写真印刷なら、写真屋さんにあるプリンタでもいけるんじゃない?と、フト思った。
写真で印刷すると、印刷面が綺麗なので、格調高い名刺に仕上がるはずです。
ファミリーマート・ローソンのマルチコピー機
ファミマとローソンは「A4」の分割プリントできるみたい
しかも!
名刺に最適な「A4光沢紙」があるみたい!!
名刺印刷をするのなら「ファミマ」か「ローソン」が良さそう。
作った画像をPDFに加工してから印刷する
パソコンがあるのなら、ワードとかで、名刺を作ってしまうのも良いし、お家でプリントなら、失敗も平気なんだけれど・・・
コンビニ印刷をするのなら、少しでも失敗を少なくしてあげたいと思った私。
PDFなら、失敗が少ないかな?というわけで、10年ぶりにワードを起動して、画像を8枚配置して、PDFファイルに変換して、framyさんへお渡ししました。

成功するといいな。
印刷が終わったら、カッターと定規で綺麗に切りましょう!
名刺も「canva」を使えば、簡単!無料!でプロ並みのデザインが作れる!
canvaを知ってから、なんでもcanvaで作成してます。
名刺も「canva」テンプレートを使えばラクラク簡単に作成できます。
Canvaで名刺を作ってみた
名刺テンプレートを使えば、簡単に名刺を作ることができます。
コンビニ印刷の手順
コンビニで印刷します。
- スマホ対応のアプリを入れる
セブンイレブン:「セブン-イレブン マルチコピー」
ファミマとローソン:「PrintSmash」

アプリを入れて印刷するところまで自宅で設定したらコンビニへGO!
使い方が分からないときはコンビニの人に教えてもらう方が失敗も少ないと思います。
というか、機械音痴の私は、手伝って貰うことにします!