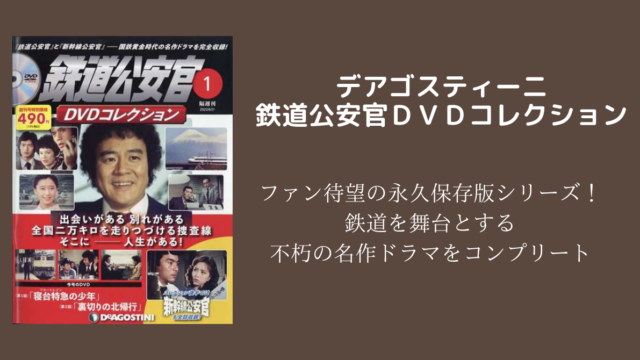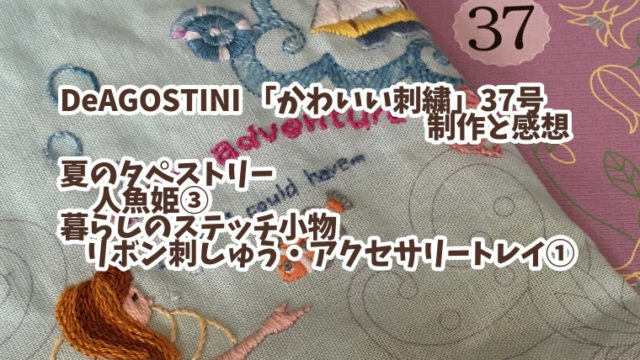名刺は、ビジネスシーンで欠かせないアイテムです。しかし、名刺を作成するには、専門業者に依頼する必要があると考えられている方も多いのではないでしょうか。実は、スマホで描いたイラストや写真を名刺サイズで印刷することは、とても簡単です。
前回、Canvaを使ってスマホで描いたイラストを名刺にする方法をご紹介しました。
今回は、作成した画像をGoogleスプレッドシートに貼り付けて、印刷できる状態まで仕上げていきます。
こんな面倒な作業をせず、名刺アプリを使えば、サクッと完成するんですけどね。
Googleスプレッドシートに名刺画像を貼り付ける
Googleスプレッドシートは、データの入力や計算に便利なツールですが、名刺画像をセルに貼り付けて印刷することもできます。
Canvaで作成した名刺画像をGoogleスプレッドシートに貼り付けるには、以下の手順に従ってください。

花み
Googleドキュメントでとも思ったのですが
サイズを設定するのが面倒だったので
Googleスプレッドシートで作ります
- Canvaで名刺画像を作成します。
- 作成した名刺画像をダウンロードします。
- Googleスプレッドシートを開きます。
使うセルはA1からB5です。
通常、名刺はA4サイズ10枚作成できる大きさです。 - セルのサイズを名刺サイズに変更します。
スプレッドシートの1枠を91mm x 55mmに設定します。
※横名刺の場合。
設定方法は、後述します。 - セルに画像を貼り付けます。
挿入ー画像ーセル内に画像を挿入 - PDFで保存します。
- コンビニプリントして、切れば名刺の完成です!
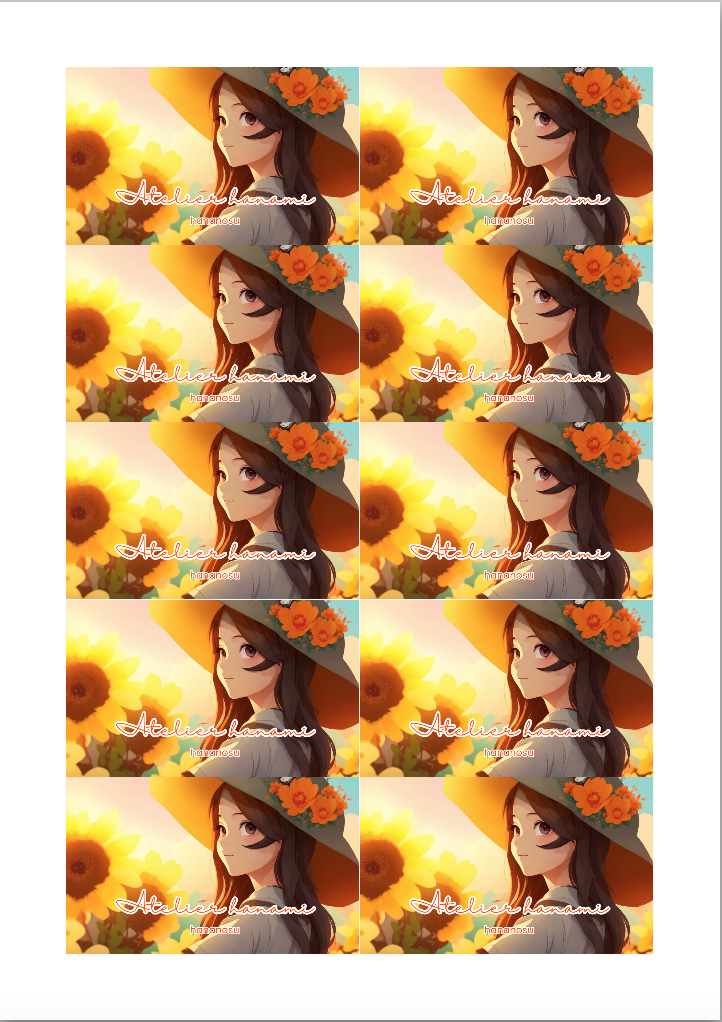
スプレッドシートの1枠を91mm x 55mmに設定する方法
91mmをピクセルに直すと、1253pxになります。
55mmをピクセルに直すと、756pxになります。
- 1インチは25.4mmなので、91mmは3.58インチ、55mmは2.16インチです。
- Googleスプレッドシートは、1インチが96pxで表示されます。
- したがって、91mmは1253px、55mmは756pxになります。
- スプレッドシートを開き、A1セルにカーソルを移動します。
- 画像を挿入します。
挿入は、セル内に挿入を選びます - ホームタブの「セル」グループから「サイズ」をクリックします。
- 行番号または列文字を右クリックします。
- [単一行のサイズを変更] または [単一列のサイズを変更] をクリックします。
- 「サイズ」ダイアログボックスで、次の設定を行います。
- 「幅」に「1253」を入力します。
- 「高さ」に「756」を入力します。
- PDFで保存します。
セルのサイズを変更した後、セルの枠線を太くすることで、名刺のような見た目にすることもできます。
セルの枠線を太くするには、次の手順を実行します。
- セルの枠線を太くしたいセルを選択します。
- ホームタブの「セル」グループから「枠線」をクリックします。
- 「枠線の太さ」から、希望の太さを選択します。
これで、セルの枠線が太くなります。
Googleドキュメントの名刺テンプレートは、無料で利用することができます。また、テンプレートの種類も豊富なので、自分の好みやニーズに合った名刺を作成することができます。

花み
完成したものをコンビニで印刷すればOKです