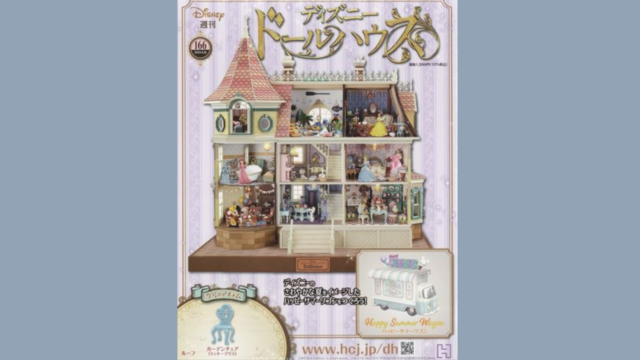Canvaは、無料で使えるグラフィックデザインツールです。
スマホやパソコンから利用できるので、手軽に名刺を作ることができます。
2019年に自分で描いたイラストをショップ名刺にしたいという知人に言われ、説明が面倒くさくて、サクッと原稿を作って渡して終了していた私。
誰でも、無料で簡単に名刺を作る方法はないのかな?と思っていました。
できれば、スマホでもパソコンでも利用できる方法でと。
さらに、iPhoneとAndroidも関係なく……。
4年越しで、重い腰を上げて、名刺の作り方Canva編をお届けします!
Canva以外なら、確かWordに名刺テンプレートがあったと思うので、作成したイラストをワードテンプレートを利用するという方法もあります。
Canvaで名刺を作ろう
AIの登場でイラストもサクッと作れる時代、しかもスマホでサクサクっと作れるようになりました。まずは、自作のイラストや写真を用意し、名刺を作成する方法をご紹介します。
なお、私はMacのためWordを持っていず、Wordでの名刺の作り方はご紹介できません。
イラストや写真を用意しよう!
自作のイラストは、お持ちのアプリで描いて下さいね。
名刺を作成するアプリによって、画像が変わってきます。
- Canva……イラストや画像を用意するだけ
- Wordテンプレート…画像に名前や住所を入れた方がいいかも?
- 名刺作成アプリ…イラストや画像を用意するだけ
Canvaで名刺を作る
Canvaで名刺を作るには、次の手順に従います。
- Canvaのウェブサイトにアクセスします。
始めて利用する方はアカウントの作成が必要です。
お仕事で使わない場合は無料版で充分です。
PCとスマホ、共有して使えます。 - デザイン作成から「名刺」を検索し、サイズを選びます。
名刺(横)または名刺(縦長)を選んで下さい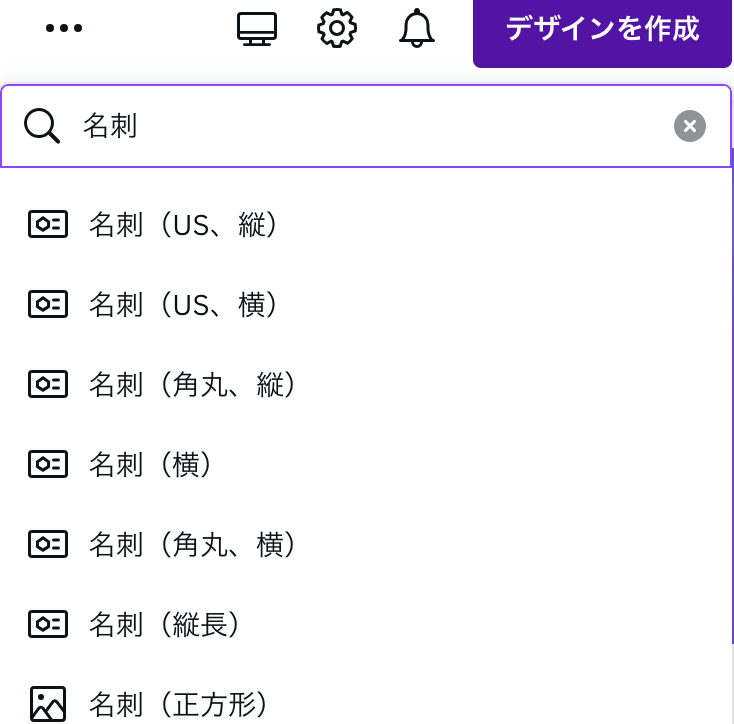
- 好きなデザインを選択します。
自分のイラストを描いている人は、気に入った文字デザインを選びます。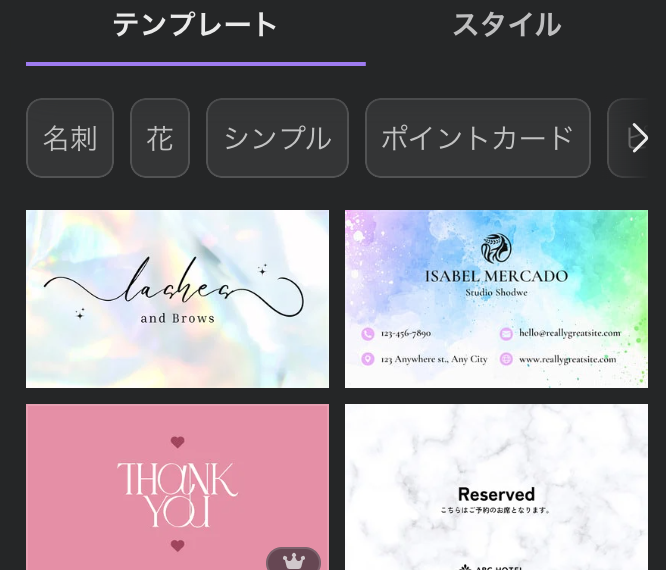
- テキストや画像を追加します。
不要な画像や不要な文字は削除しましょう。
細かい使い方は「年賀状の作り方」をみて下さい。
- デザイン完成

- ダウンロードします。
Canvaは「共有」から保存します。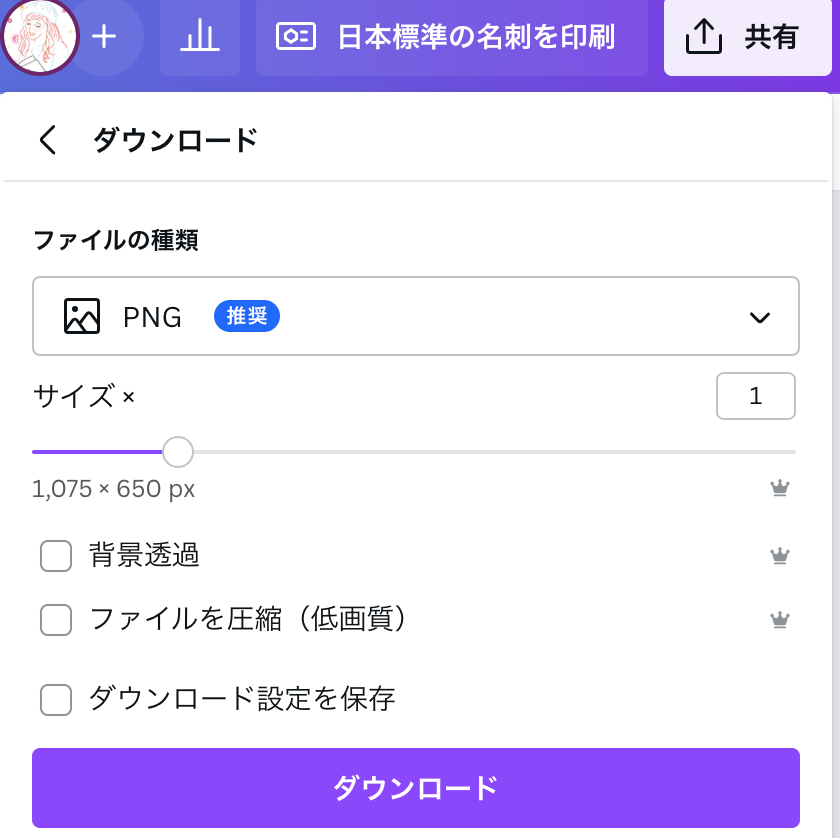
Canvaでは、テキストや画像を自由に追加することができます。
また、フォントや色を変更することもできます。
さらに、Canvaには、写真やイラストの素材が豊富に用意されているので、自分の好みのデザインに仕上げることができます。
Canvaで名刺を作るメリットは、次のとおりです。
- 無料で利用できる
- スマホやパソコンから利用できる
- 豊富なデザインが用意されている
- テキストや画像を自由に追加できる
- フォントや色を変更できる
Canvaは、手軽に名刺を作りたい人におすすめです。自分の好みのデザインで、オリジナルの名刺を作ることができます。
2019年イラスト描こう(._.)φ
Canvaは、画像サイズを変更できないため、どうしても画像が切れてしまいます。
そのため、画像が切れないようにするためには、元画像を名刺サイズに調整する必要があります。
比率が合えば、大きさは関係ないかも。
名刺サイズに加工してみた
掲載されていたイラストを早速名刺サイズに加工してみました。
詳しいサイズは>>こちら<<
元画像(作画@framyさん)
画像を元に、名刺サイズで作るのが一番綺麗にできると思います。
いろんなパターンを作っておくと、便利ですね。
後は、文字を配置して、最終確認をします。



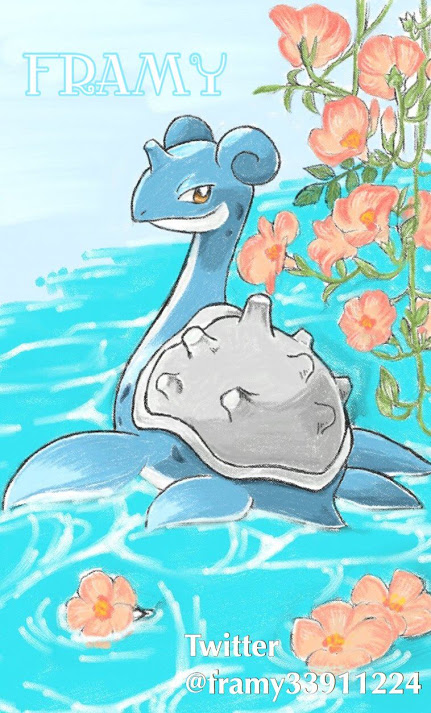

次は、Googleスプレッドシートで
名刺の原稿を作成していきます
名刺でも使えるフリーイラスト>>こちら<<